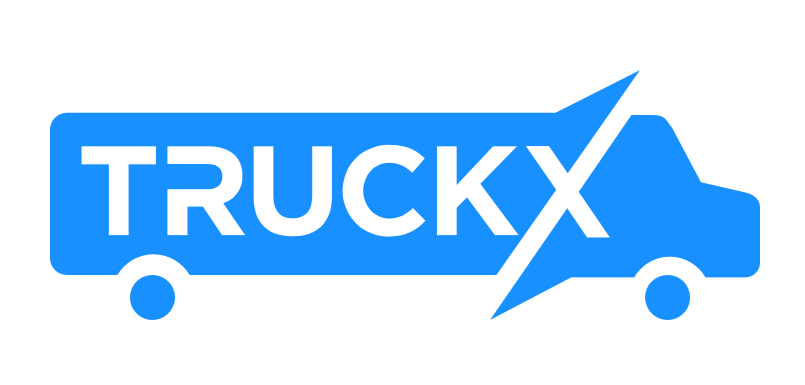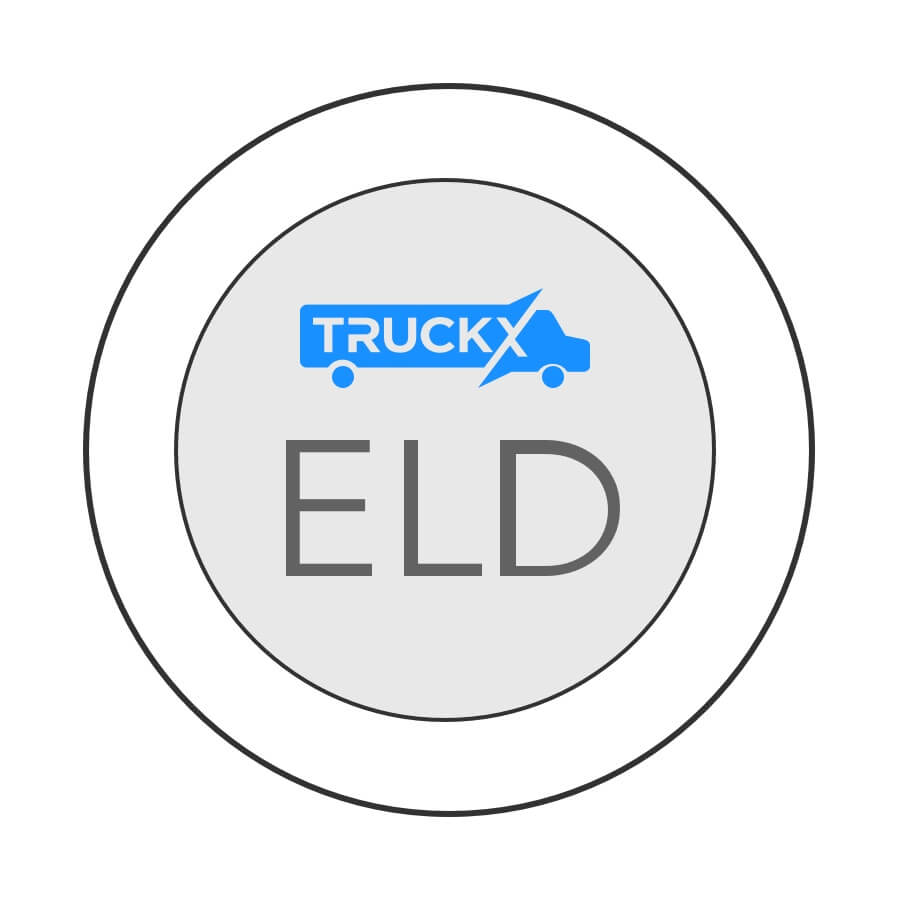Driver APP
Most frequent questions and answers
You can download the free TruckX app from App store for iOS devices and from Google Play Store for Android. The method for both is detailed below:
- Go to the App store/ Google Play Store and type ‘TruckX’ in the search bar
- Select ‘Get’ (App store) or ‘Install’ (Google play store) to download the app
- Open the app
- Complete the Sign-up process using your mobile #.
- Open the TruckX application that you have just downloaded.
- Enter cell number and DOT Number in the space provided to sign-up or login
- Hit “Continue” and a text will be sent to your mobile with a temporary login PIN for first time use only
- Enter this login PIN in the space provided
- Click continue. Create your personal 5-digit PIN
- Re-enter PIN on being prompted. (Remember this PIN, as any further logins will require you to fill this on being prompted). Click on Set PIN.
- Click ‘OK’ for notification and then Click ‘Continue’
- Your first Signup is complete, and now you will be taken to the logbook screen, where you can start using the app.
The opening page of the Driver app shows the following details:
- Connection Status: A colored Bar on top of the page shows the connection status to the device – Red color with ‘Disconnected’ and Green color with ‘Connected’ displayed clearly.
- Duty Status: There are 6 types of status as shown below:
Status | Description |
| Off Duty | Off Duty is used when the Driver is not working |
| Sleeper Berth | Sleeper Berth is used when the Driver is resting in the truck’s sleeper area |
| Driving | Driving is used when the Driver is actually driving the vehicle |
| On Duty | On Duty is used when the driver is doing work other than driving, such as fueling, inspection, unloading freight, etc. |
| Yard | Yard is used when driving in a limited access lot or yard |
Persona | Personal is used when the driver is using the vehicle on his own time for personal transportation. |
Disclaimer: The above description is for indicative purposes only. For more details on HOS rules please click on this link https://www.fmcsa.dot.gov/regulations/hours-of-service
- HOS information
Yes, there are two modes of display, a white background day mode to allow better visibility during the day, and a dark mode to ease the strain on the eyes at night. It shifts from one to the other automatically as per time of the day/ night.
The display has the default setting of shifting from day to night mode and vice versa automatically, depending upon the time of the day or night, however, the same can also be done manually in settings. The procedure for that is as follows:
- Tap on ‘More’ tab
- Tap on ‘App settings’
- Tap on Automatic night mode selector
- Tap on the Night mode selector to manually select Night Mode.
- When the cumulative driving time is approaching a possible violation of HOS rules, an alert will pop up on your screen as shown in the image below.
- The above mentioned alert will pop up 1 hour before a possible violation of HOS, and then again at 30 minutes before, as well as at the time of violation occurring. It will auto disappear in 10 sec.
- The violation notification will also pop up every time you turn the app on or off, change status to Driving, On duty or Yard and auto disappear after 10 seconds. Note: You will not be able to reduce your drive time or on-duty time and the time when HOS violation has already occurred.
- To access detailed logbook, tap on the logbook icon in the menu shown at the bottom of the home page:
- To access the records of a specific date, tap on the graphical representation of the logbook for the required date.
- When you click any logbook graph, you will be taken to a page with the following tabs
- Daily log
- Shows the log for that day
- Status, Start time and duration of status
- Daily log
- Under Docs section you can see
- Vehicle details
- Trip details
- Any shipping documents
- Carrier’s main office address
- Carrier’s terminal address
- DVIR tab allows driver to make
- Pre Trip Inspection report (automatic selection at the beginning of the trip).
- Make entries related to any defects in the truck and the trailer, and sign off for these entries
- Post Trip Inspection report (automatic selection after a trip has commenced).
- Sign tab allows driver to sign-off, on duty for the day
- On the home page, tap your finger on the ‘Logbook’ icon
- On the logbook page tap on the graphical representation of the logbook for today’s date.
- The daily log page will open up and tap on the DVIR link on this pag
- The page display will change to show you the button for ‘Start Pre-Trip Inspection’. Tap on that button to access the Pre-trip inspection page
- Check the correctness of truck number and trailer number and change it, if required.
- Tap on ‘Add Defects’ button and choose the relevant defect/s from the list attached and fill in the required details
- In case there are no defects, Tap on ‘Mark Pre Trip Complete’ to finish the DVIR inspection
- Sign on the signature page and tap on ‘Save’, the app will show you the current status and defects reported if any.
- Open the TruckX app on your phone/ tablet
- Tap on ‘More’ button located on the bottom right of the screen
- Tap on ‘DOT inspection’ tab
- You will see a message to hand over the log book to the officer. Request the officer to tap on ‘Start’ tab
- A message will pop up on the screen showing details of the equipment (ELD or AOBRD) and the compliance information. Tap on ‘Next’ Tab.
- Another message box with links to help pages for Inspection Manual and Driver Manual will pop up. Use the ‘View’ links to see the Inspection Manual and Driver Manual Information. To proceed ahead, tap on ‘Inspect’
- You will be taken to the ‘Inspect Log’ Screen.
- The inspecting officer will now be able to see previous 7 days’ log by tapping on ‘View Inspection’ tab.
- Logs can be sent to the inspecting officer or the DOT using the ‘Email’ and ‘Data transfer’ tabs.
- These can also be printed wirelessly, if a printer is available nearby.
- After sending the logs, tap on ‘Exit’ link on the top left.
- You will be prompted for your current login PIN. Enter the PIN and tap on ‘Exit Inspection’.
- Tap on ‘Home’ button and resume operations
- Tap on ‘Exit’ link on the top left.
- You will be prompted for your current login PIN. Enter the PIN and tap on ‘Exit Inspection’.
- Tap on ‘Home’ button and resume operations.
49 CFR § 395.1(k) provides exceptions from the HOS rules, during planting and harvesting periods as determined by the State, for the transportation of agricultural commodities (including livestock, bees, horses, fish used for food, and other commodities that meet the definition of “agricultural commodity” under § 395.2) within a 150 air-mile radius from the source of the commodities. The exception also applies to the transport of farm supplies for agricultural purposes shipped from either a wholesale or retail distribution point to the location the supplies will be used or from a wholesale distribution point to a retailer.