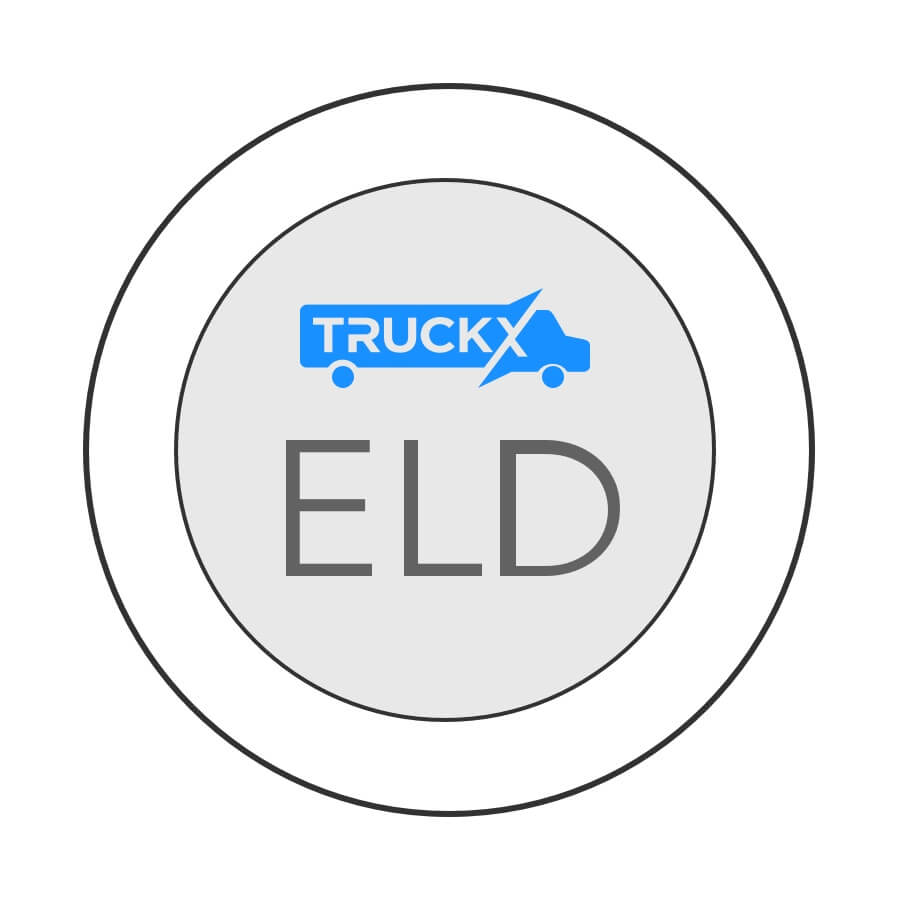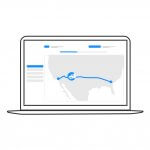
FAQ for Admin APP
Most frequent questions and answers
- Open https://web.truckx.com/register/ on the desktop/ laptop
- Enter the personal details
- Now enter the carrier information including DOT# and Subscription ID#
- Create password and confirm it
- Click on ‘Register’
- Your Admin Account is now ready for use

- You can download the free TruckX Dispatcher app from App store for Apple devices and from Google Play Store for Android.
- Go to the App store/ Google Play Store and type ‘TruckX Dispatch’ in the search bar
- Select ‘Get’ (app store) or ‘Install’ (google play store) to download the app
- ‘Open’ the Dispatcher app
- Sign in to the app using the same credentials that you use for logging into the desktop admin portal for TruckX
- Once you are logged in, You can access all the company information that can be accessed through FMS software.
- Type ‘truckx.com’ into the address bar of your web browser. You will be taken to the landing page of TruckX website. Click on ‘Login’ tab.
- If you have already registered, Fill in your Email ID and Password.
- You will be taken to the Home page view as shown below
- If you are logging in for the first time, Kindly register your account first. The link is beneath the sign in tab. Click on ‘Register here!’ link.
- Fill in the required details as required and click on ‘Register’ tab.
- Sign-in on the FMS using the correct Email ID and Password
- Move the cursor to the Drivers. Click on ‘Drivers’ options.
- This will take you to the driver information page. In case no one is yet registered, it will show a blank page.
- If required, you can add more drivers using the process elaborated above. Otherwise, click on “X” on the top right corner to close the interface.
- The Admin can now see the details of all the registered drivers and the driver can access the Logbook view on the mobile App
- An Admin has the ability to access the current and historical record of log book of every driver registered with the company. To check for any violations by any driver, hover the mouse pointer on the Logbook button. Options for ‘Logbook’ and ‘Unassigned Drive’ will be displayed. Click on the Logbook icon.
- This will take you to the list of all the registered drivers of your company.
- The violations pertaining to each driver will be displayed on the column with the same name.
- Click anywhere on the row with driver details, to access the logbook of that driver and the status of the driver including any violations and/ or alerts will be shown. Click on the arrow on the right side to access past 7 days of records for the driver.
- Open the TruckX (Link) on your computer/ laptop
- Click on the ‘DOT inspection’ button located at the bottom of the list of action items on the left side of the display
- A pop-up message will prompt you to confirm whether you want to enter into DOT Inspection mode. Click on ‘Yes’ to confirm.
- The options on display on the left side will reduce to only the ‘Logbook’, ‘Vehicles’, ‘Devices’, ‘Drivers’, and the option to ‘Exit DOT inspection’.
- The inspecting officer can peruse through the past 7 days’ data and can also click on the ‘Generate’ button to generate a report
- Select the required option to print the report or save it as pdf. Click on the ‘Back’ button on the top left to get back to the Logbook page
- Repeat the process for as many drivers as required and then exit DOT inspection mode by clicking on the option of ‘Exit DOT Inspection’.
- You will be prompted for your account password to exit the audit mode. Fill in the password and Click on ‘Exit audit mode’ to get back to the homepage.